외장하드나 USB를 쓰다보면 다양한 이유로 비밀번호를 걸어두고 싶을 때가 많습니다. 비밀번호를 거는 소프트웨어는 많이 있지만, 문제는 이런 소프트웨어는 비밀번호를 풀기 위해 이 소프트웨어를 설치해야 한다는 것입니다. 오늘은 맥에 기본적으로 있는 암호화 기능을 사용해서 외장하드나 USB를 암호화 하는 법을 알아보겠습니다.

주의사항
1. 이 기능은 기본적으로 맥에 있는 기능입니다. 따라서, 암호화를 할 경우 원도우에서는 작동하지 않을 수 있습니다. 이 점을 꼭 유의해서 진행해주세요.
2. 암호화를 하는 도중에는 절대 외장하드나 USB를 제거하면 안 됩니다! 그렇기 때문에 미리 맥북을 쓴다면 배터리는 충분한지, 급하게 나가야 하지는 않은지 확인하세요!
3. 암호화는 생각보다 오래 걸립니다. 특히 파일이 크면 상당히 오래 걸리기 때문에 꼭 시간에 여유가 있을때 해 주세요.
암호화 하는 법
암호화 하는 과정은 간단합니다.
1. 외장하드를 컴퓨터에 연결한다.
2. Finder에 간다.
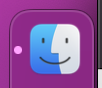
3. 암호화 하고 싶은 파티션을 선택한다.
(옵션) 4. 외장하드나 USB 전체를 암호화 하고 싶지 않다면 파티션을 나눠서 일부만 암호화 한다.
5. 마우스 오른쪽을 클릭해서 암호화를 선택한다.
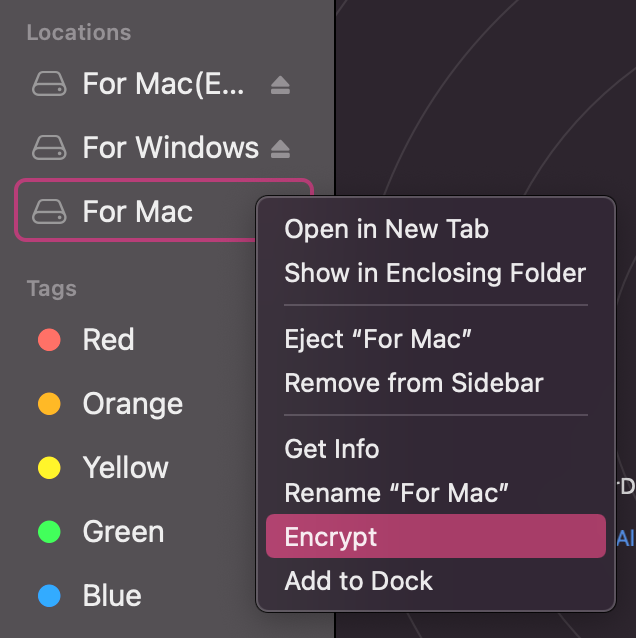
이렇게 하면 암호화가 시작됩니다. 굉장히 간단하죠?
진행 상황 보는 법
암호화가 시작되면 당황스러운 점이 있습니다. 바로 암호화의 진행 과정을 볼 수가 없다는 것입니다. 암호화 되는 과정을 보기 위해선 좀 복잡한 과정을 거쳐야 합니다.
1. 우선 terminal을 엽니다.
2. 그리고 아래와 같은 코드를 입력합니다.
diskutil apfs list | grep Encryption
3. 아래와 같은 메세지 중에서 암호화 하고 있는 하드를 찾는다.
'💻 IT' 카테고리의 다른 글
| 애플 스마트홈, 홈킷 구축 후기 (0) | 2021.08.03 |
|---|---|
| 잃어버린 물건 바로바로 찾기, 애플 에어태그 리뷰 (0) | 2021.07.28 |
| M1 MacBook Air 6개월 사용 리뷰 (0) | 2021.07.27 |
| 애플 제품 싸게 사는 법 (0) | 2021.07.06 |
| 애플 워치 모던 버클 밴드 브라운 리뷰 (0) | 2021.06.16 |




댓글